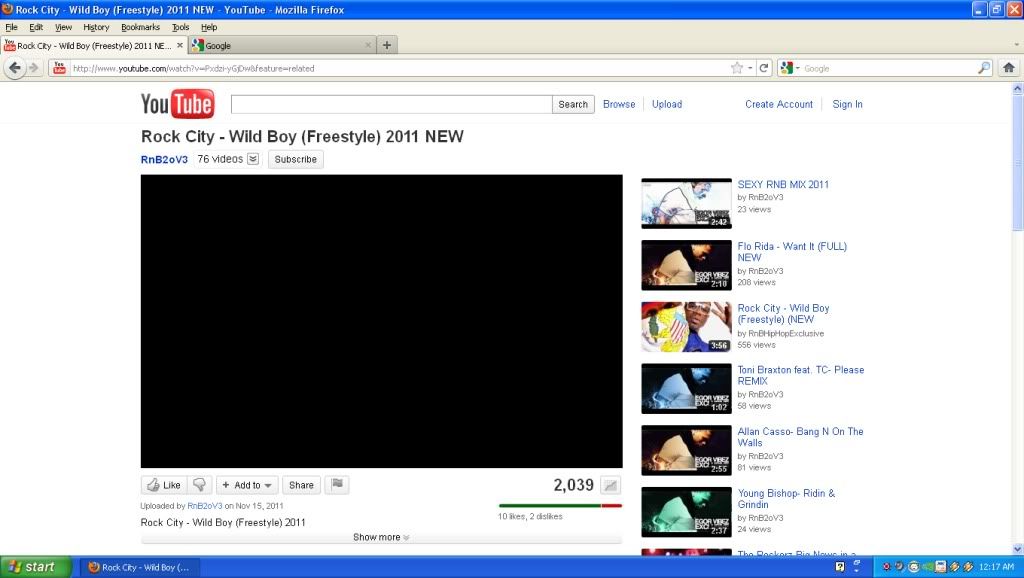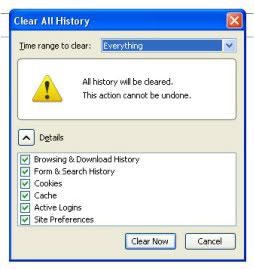Remote PC2 2
 Pernahkah anda bayangkan, handpon anda bisa berfungsi sebagai remote untuk komputer anda, anda dapat mematikan, merestart dan melihat tampilan monitor komputer anda melalui handpon anda.
Pernahkah anda bayangkan, handpon anda bisa berfungsi sebagai remote untuk komputer anda, anda dapat mematikan, merestart dan melihat tampilan monitor komputer anda melalui handpon anda.
Software ini adalah tools untuk mengontrol komputer dari Handphone melalui GPRS dan Bluetooth. Tampilan layar monitor komputer dapat dilihat melalui handphone. Memiliki 8 level opsi zoom. Chating antara handphone dengan komputer. Anda dapat menampilkan atau menyembunyikan fasilitas Chating windows. Anda dapat mematikan atau merestart komputer anda melalu Handpon anda. Memanggil Server IP pada Web server untuk client komputer.
Koneksi dapat dilakukan dengan internet GPRS, dan juga dapat dilakukan melalui bluetooth dengan jarak antara 10m-100m tergantung kemampuan bluetooth anda. Untuk menggunakan fasilitas ini handpon anda harus di dukung software JSR-82 javax.bluetooth API.
Anda harus menggunakan serial port ( com port Ex: COM6) untuk komunikasi dari software drive bluetooth anda ( WIDCOMM atau WinXP bluetooth driver)- anda dapat menjalankan server yang tersembunyi. Tidak ada system tray icon dan tidak ada window. Pada mode sembunyi jika anda tekan R bersamaan dengan menekan tombol Ctrl+Alt+ tombol Shift kiri maka menu utama Windows akan tampil. Anda dapat menjalankan perintah dari komputer. Untuk memprotek komputer gunakan User name dan pasword.
Prosedur
Selamat Mencoba
Nama File : remotepc2.rar
File Size : 578 Kb
Lisensi : Freeware
Download Software
Download Petunjuk Setting
Read More
 Pernahkah anda bayangkan, handpon anda bisa berfungsi sebagai remote untuk komputer anda, anda dapat mematikan, merestart dan melihat tampilan monitor komputer anda melalui handpon anda.
Pernahkah anda bayangkan, handpon anda bisa berfungsi sebagai remote untuk komputer anda, anda dapat mematikan, merestart dan melihat tampilan monitor komputer anda melalui handpon anda.Software ini adalah tools untuk mengontrol komputer dari Handphone melalui GPRS dan Bluetooth. Tampilan layar monitor komputer dapat dilihat melalui handphone. Memiliki 8 level opsi zoom. Chating antara handphone dengan komputer. Anda dapat menampilkan atau menyembunyikan fasilitas Chating windows. Anda dapat mematikan atau merestart komputer anda melalu Handpon anda. Memanggil Server IP pada Web server untuk client komputer.
Koneksi dapat dilakukan dengan internet GPRS, dan juga dapat dilakukan melalui bluetooth dengan jarak antara 10m-100m tergantung kemampuan bluetooth anda. Untuk menggunakan fasilitas ini handpon anda harus di dukung software JSR-82 javax.bluetooth API.
Anda harus menggunakan serial port ( com port Ex: COM6) untuk komunikasi dari software drive bluetooth anda ( WIDCOMM atau WinXP bluetooth driver)- anda dapat menjalankan server yang tersembunyi. Tidak ada system tray icon dan tidak ada window. Pada mode sembunyi jika anda tekan R bersamaan dengan menekan tombol Ctrl+Alt+ tombol Shift kiri maka menu utama Windows akan tampil. Anda dapat menjalankan perintah dari komputer. Untuk memprotek komputer gunakan User name dan pasword.
Prosedur
- Download Program Remot PC2
- Kemudian Extrak ke sebuah folder
- Jalankan RemotePCServer.Exe pada komputer anda.
- Handpon anda harus memiliki fasilitas JSR-82 javax.bluetooth API.
- Install file Remote PC2.jar pada Handpon anda caranya kopy dahulu file RemotePC2.jar dan RemotPC2.jad kedalam handpon anda lalu install program tersebut.
- Petunjuk Settingnya Silahkan anda Download
Selamat Mencoba
Nama File : remotepc2.rar
File Size : 578 Kb
Lisensi : Freeware
Download Software
Download Petunjuk Setting